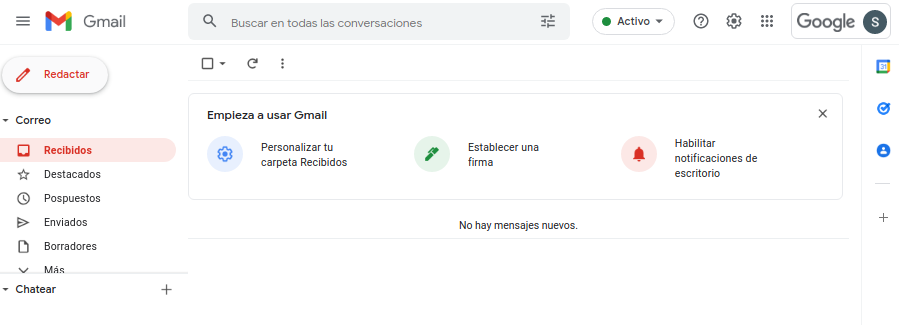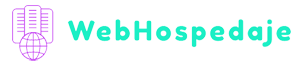- Primero debes tener contratado un servicio de hosting y dominio. Para elegir uno, ir AQUÍ y elegir el plan que más le acomoda a sus requerimientos.
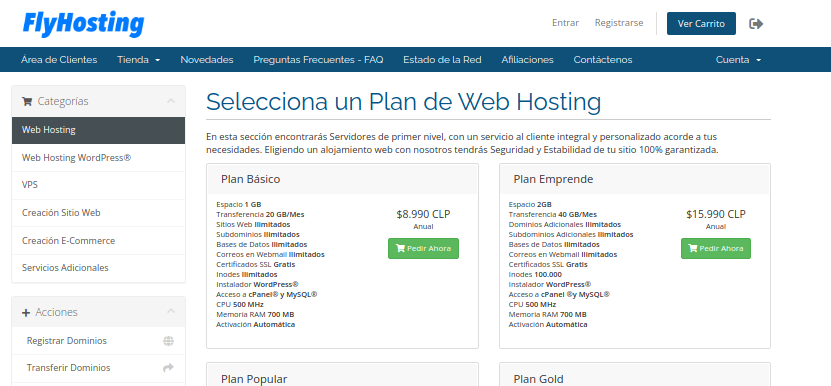
- Ya teniendo un servicio de hosting y nombre de dominio hay que proceder a contratar el servicio de Google, para que puedas alojar tu(s) cuentas de email para empresa. Para comenzar ir en este link https://workspace.google.com/ y luego en "Comience ahora".
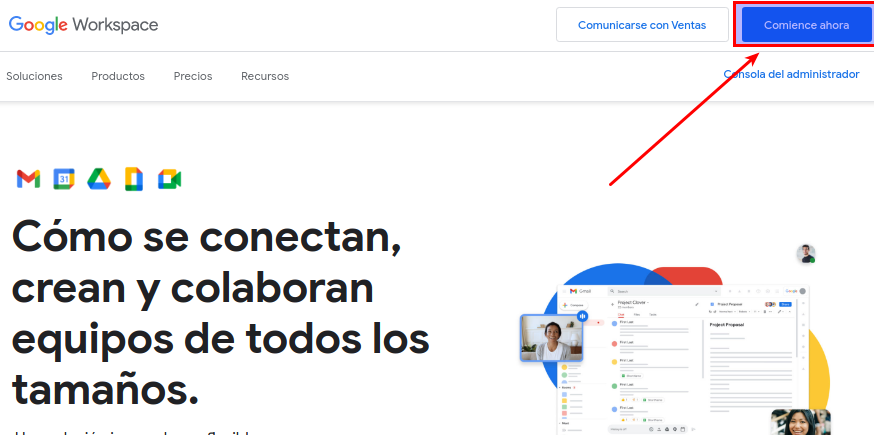
- Luego, debe completar el proceso de registro rellenando los campos: "Nombre de la empresa", la cantidad de empleados que usarán correo corporativo, el país donde se usará y luego darle click en Siguiente.
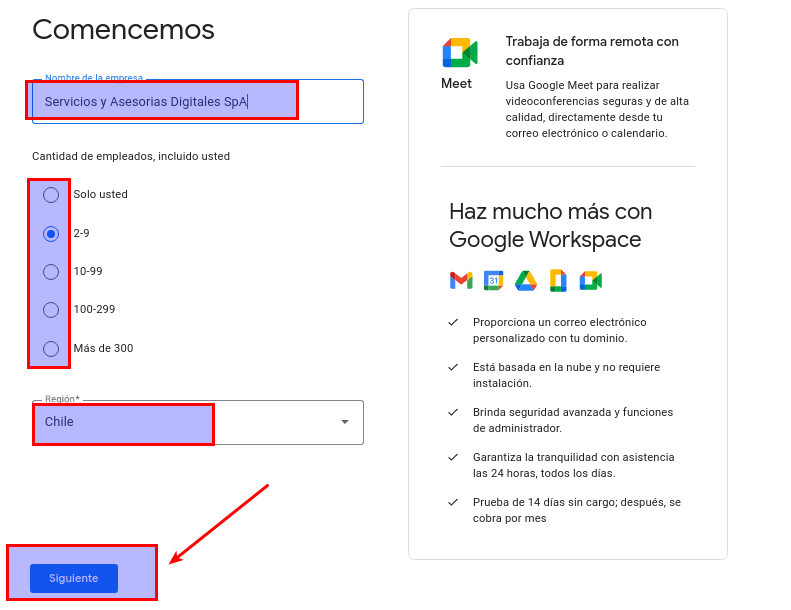
- Posteriormente, debes completar la información de contacto del administrador de la cuenta de Google Workspace.
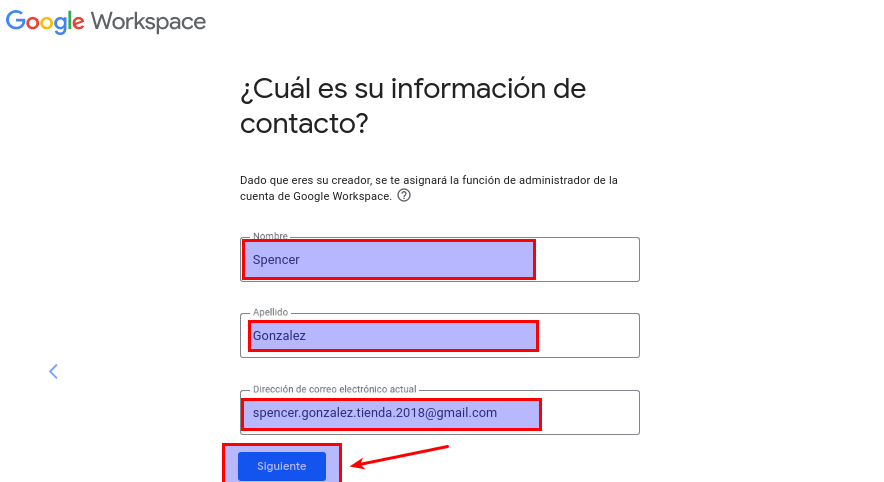
- Selecciona que "Si, tengo un dominio que puedo usar". Esto debido a que ya fue contratado el dominio en el punto 1 o ya tenías uno registrado con anterioridad.
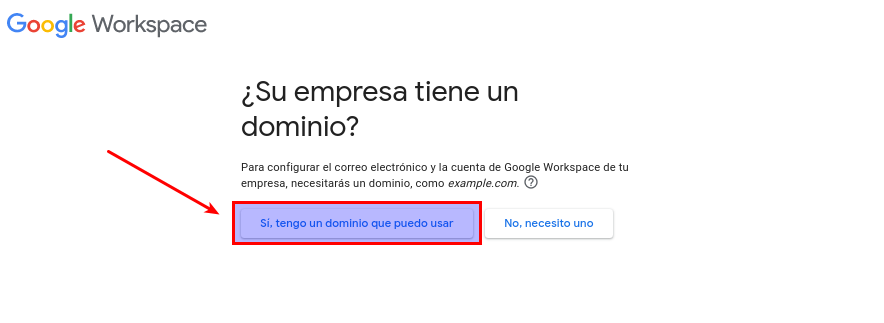
- Ingresar el nombre de dominio que usarás para crear las cuentas de correo (este fue el contratado en el punto 1).
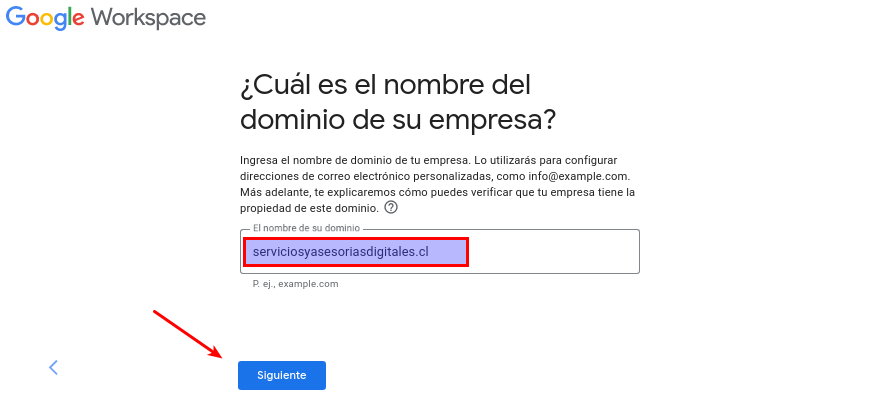
- Ahora dale click en siguiente en la sección: "¿Desea usar este dominio para configurar la cuenta?".
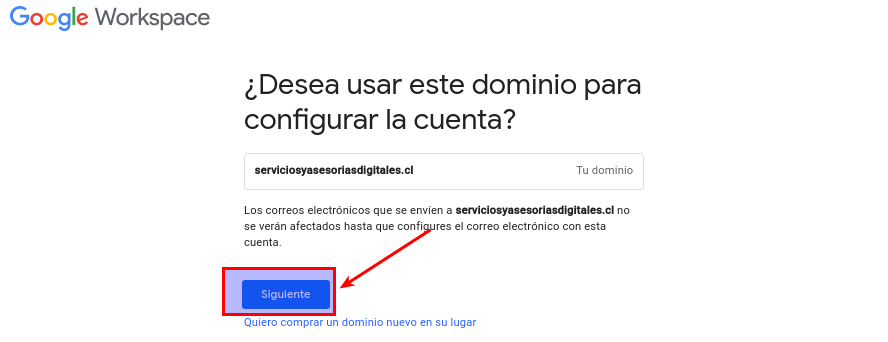
- Más adelante, Google pregunta si deseas recibir información y sugerencias al correo electrónico corporativo que estás creando en Workspace. Puedes darle "Aceptar" o "No, gracias".
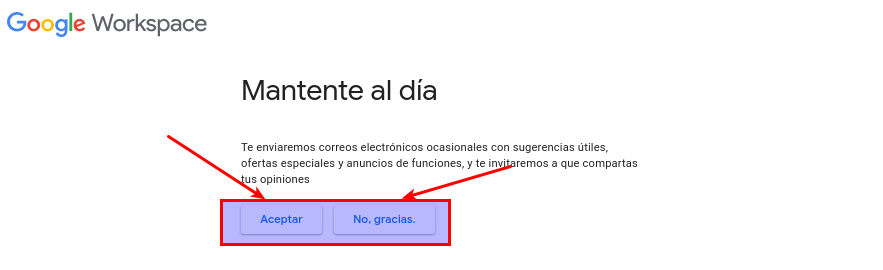
- Luego, al igual que el punto anterior, Google pregunta si deseas que tus colaboradores reciban correos con avisos de nuevas funciones de Google Workspace (antiguamente llamado Google Gsuite).
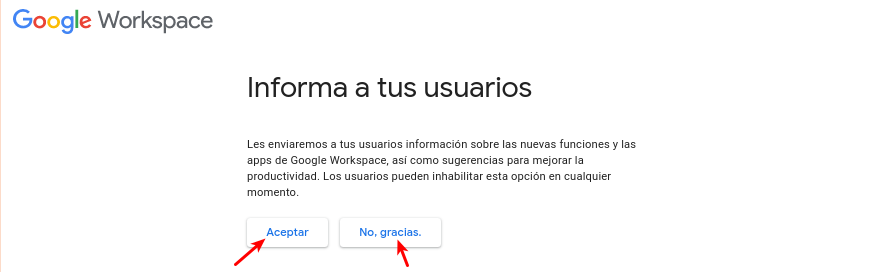
- En este paso, te solicitan los datos de acceso de la cuenta principal que crearás en Google Workspace, la cual se usará para que puedas agregar nuevos usuarios o eliminar cuentas, pagar la facturación mes a mes y todas las funcionalidades del administrador de la cuenta. Aquí se te pide el nombre de usuario, una clave y pasar exitosamente el captcha "No soy un robot". Luego dale click en Aceptar y continuar.
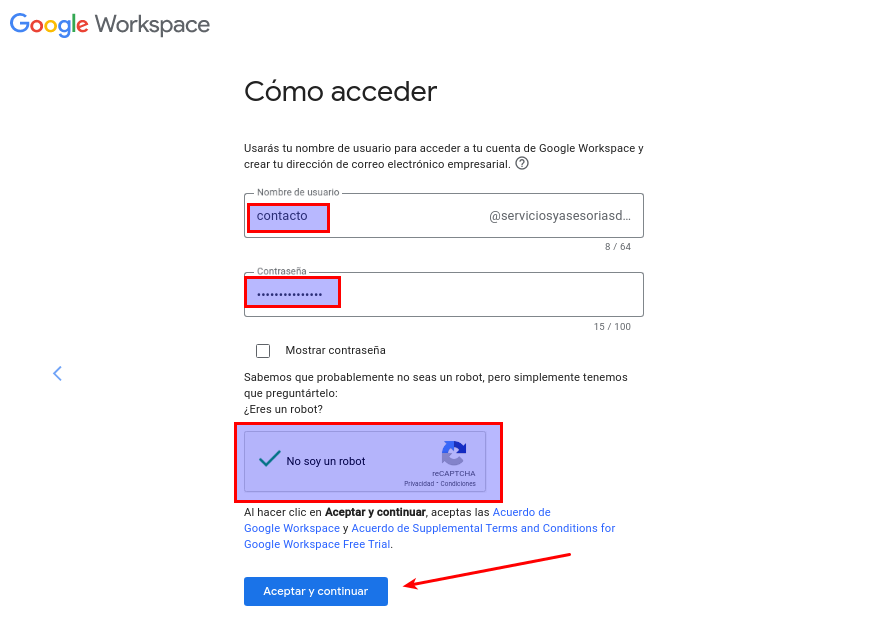
- Ya creada la cuenta de Google Workspace debes ir a configurar la cuenta para tener el o los email corporativos funcionando para enviar y recibir correos electrónicos.
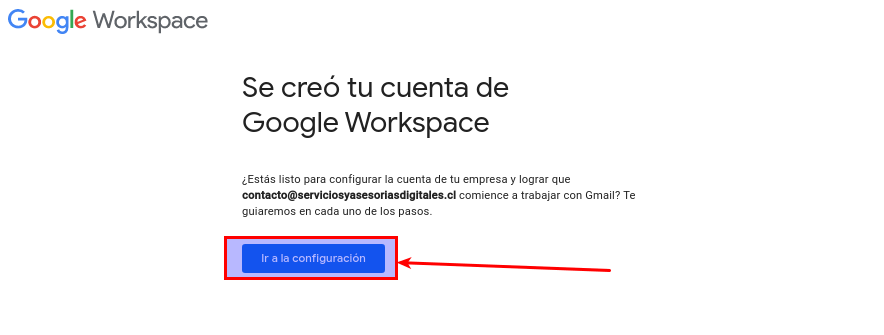
- Primero, se te pedirá que accedas con la cuenta creada en el punto 10 con tu nombre de usuario y contraseña.
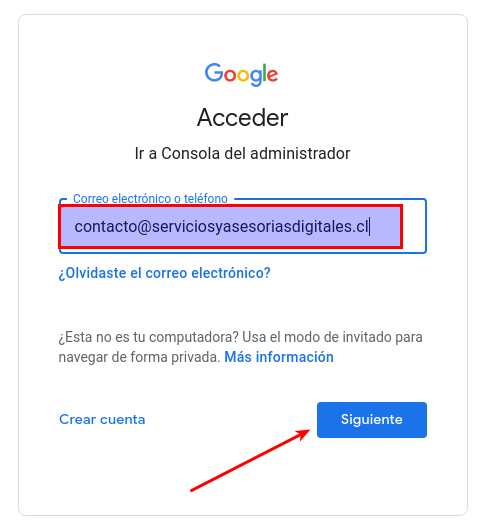
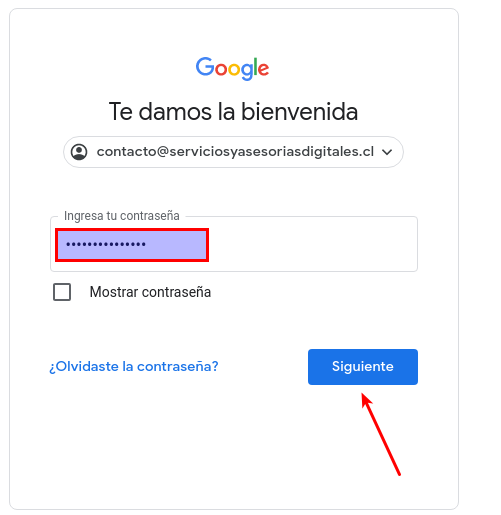
- Luego de iniciar sesión, y en algunos casos se pide verificar la identidad colocando un número de celular para recibir un código de seguridad vía SMS o llamada de voz. Este Código debes guardarlo pues en el próximo paso se te pedirá para validar tu cuenta.
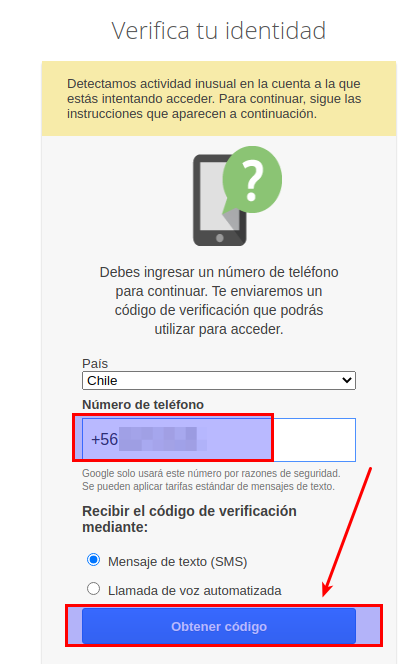
- Colocar el código que recibiste por mensaje de texto o llamada de voz, en el campo que se te pide y dale click en Verificar.
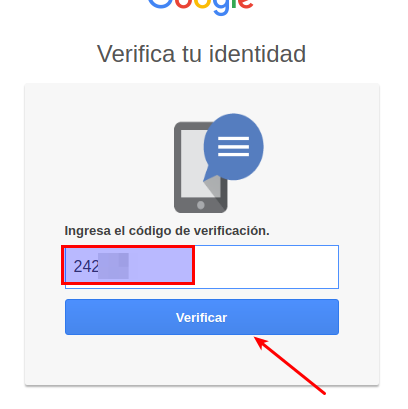
- Ya verificada tu cuenta, aparecerá un mensaje de bienvenida, donde debes hacer click en Aceptar.
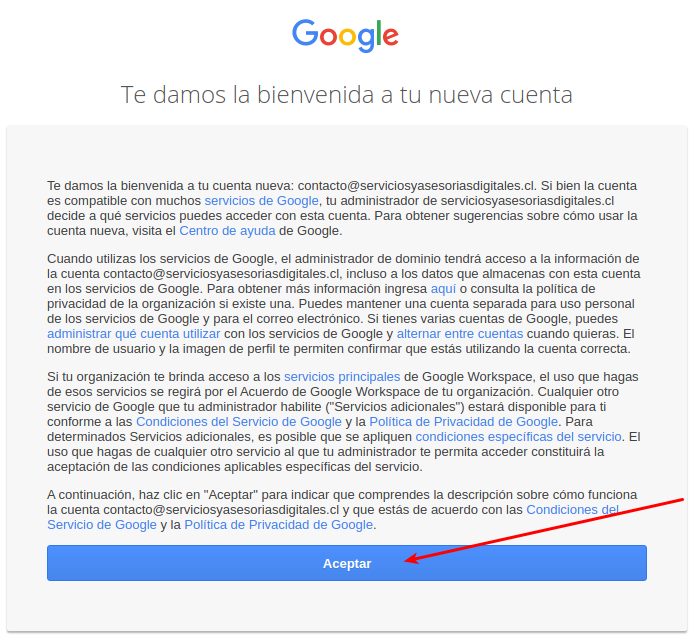
- Desde este paso comenzaremos a configurar el dominio y hosting para poder enviar y recibir correos. nos aparece un mensaje de bienvenida y le damos en siguiente hasta finalizar el tutorial de ayuda.
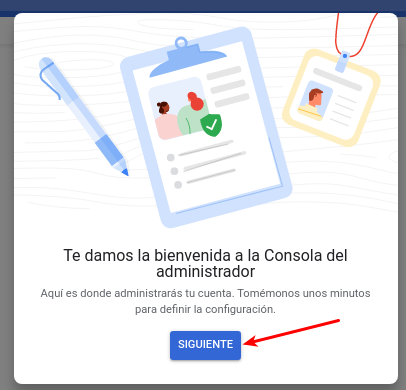
- Nos piden completar 3 procesos. el primero de protección de tu cuenta, luego crear los otros correos corporativos (los email corporativos que tendrán tus trabajadores), y por último activar Gmail para enviar y recibir correos. Ahora dale click en "Proteger", luego en "LISTO PARA PROTEGER MI DOMINIO" y luego hacer click en "SIGUIENTE: IR AL PASO 2".
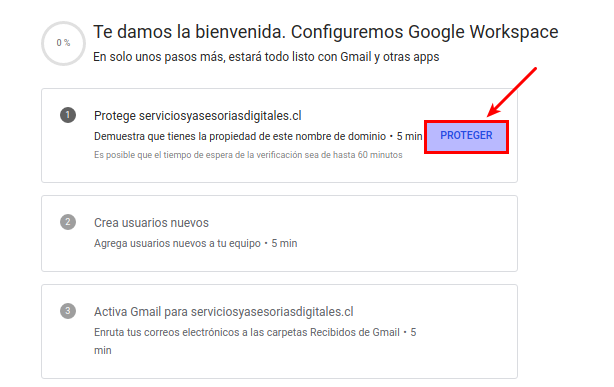
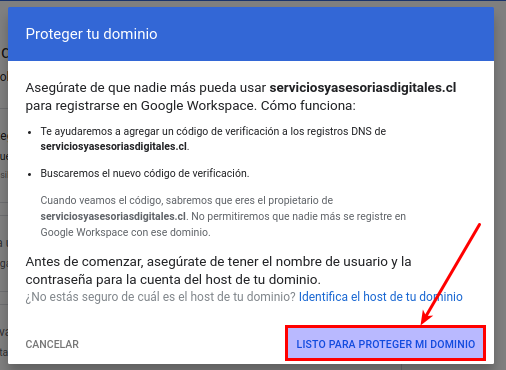
- Se te pedirá que agregues un valor TXT el cual debes colocar en tu hosting. Para aquello seguir estos pasos:
I.- Copiar valor TXT y TTL para luego usar en el próximo paso IV.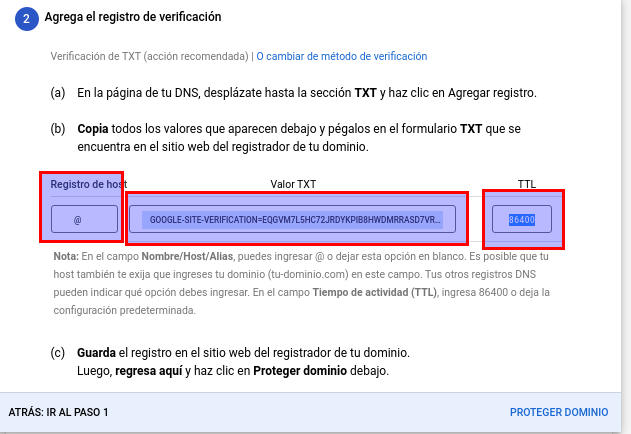
II.- Ir a la cuenta de cPanel asociado a tu hosting contratado. Para acceder ver este tutorial.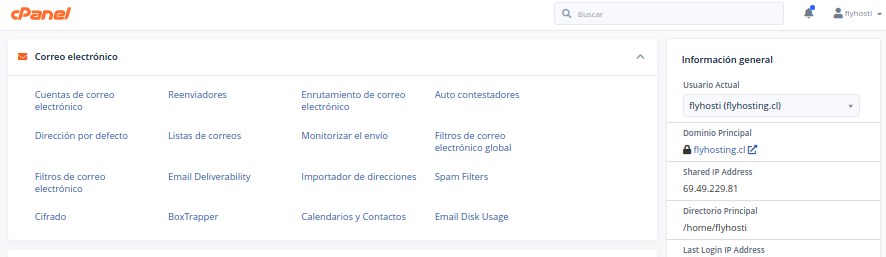
III.- Ir a la sección Zone Editor en la cuenta cPanel asociada al hosting contratado del dominio que se quiere verificar para Google Workspace (ex Google Gsuite).
IV.- Ya dentro de Zone Editor, hacer click en Añadir registro, donde aparecerá un nuevo campo para rellenar. Aquí debes colocar:
- Nombre: Tu dominio. (se agrega automáticamente un "." al final del nombre del dominio)
- TTL: 86400, si sale error colocar el predeterminado (14400)
- Tipo: TXT
- Registrar: Valor TXT que se copió en el punto I
Luego finaliza dándole click en Save Record.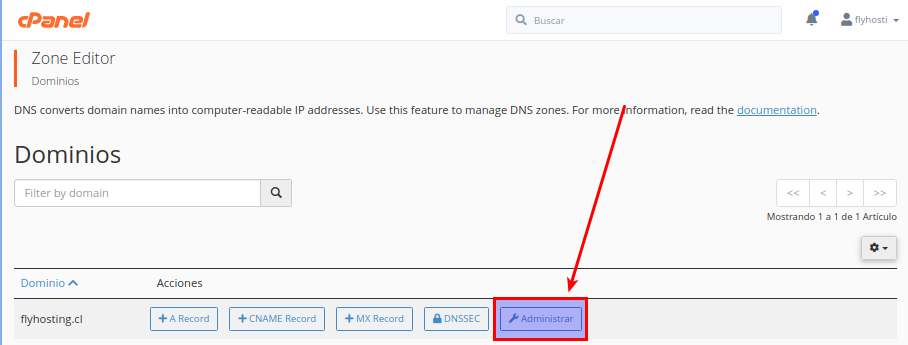
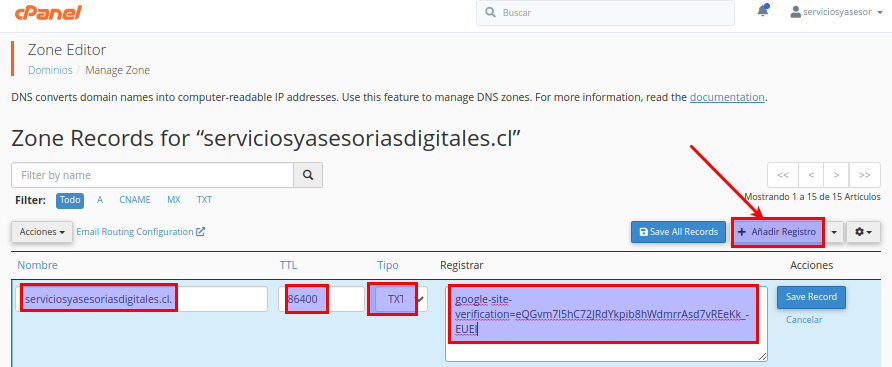
V.- Si sale error por el TTL 86400, entonces usar el predeterminado 14400.
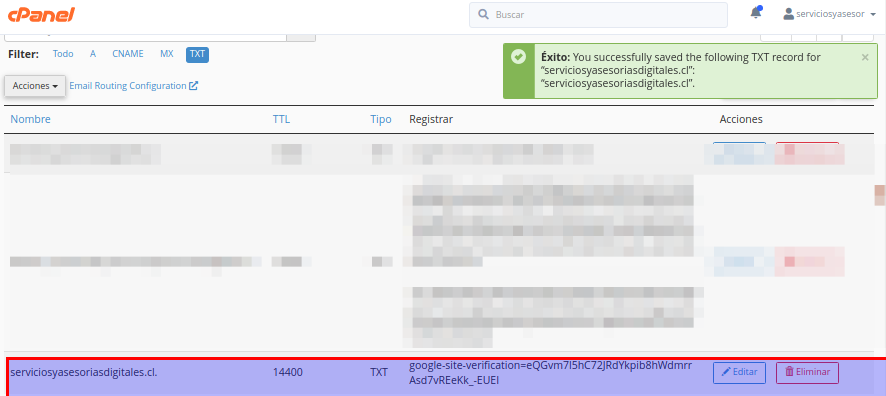
VI.- Ya agregado el registro TXT de verificación de dominio, puedes darle click en PROTEGER DOMINIO, luego debes esperar unos minutos y listo. Te saldrá un mensaje que el dominio está protegido.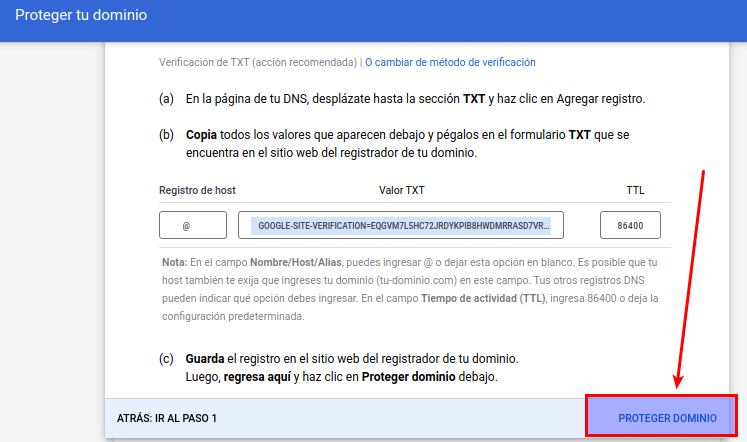
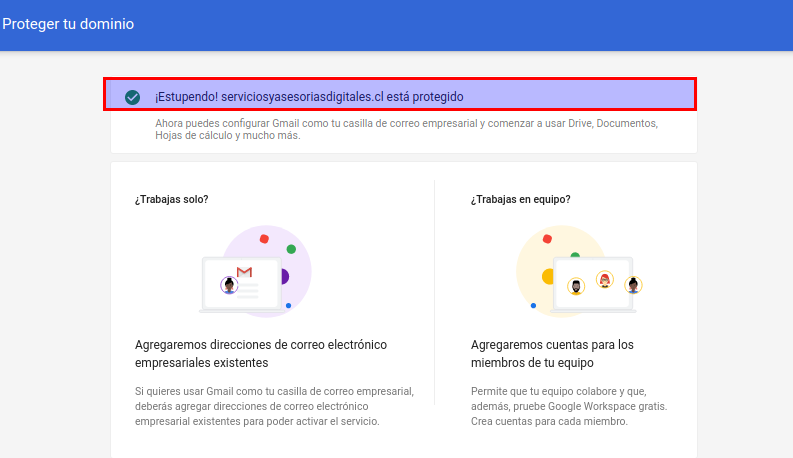
- Luego de verificar el dominio, debes darle click en Continuar para proceder con el próximo paso que es crear más usuarios (tus trabajadores). Este paso es opcional si solo deseas usar una cuenta o también puedes agregarlos más tarde.
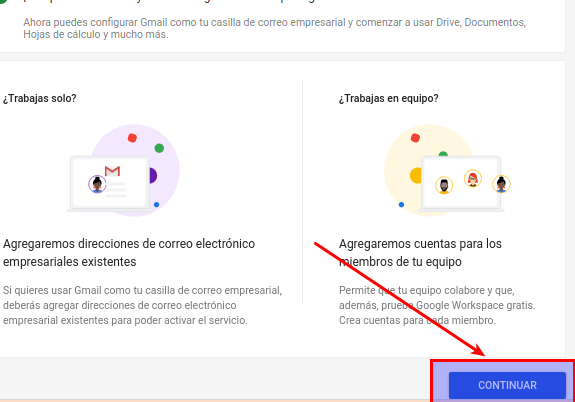
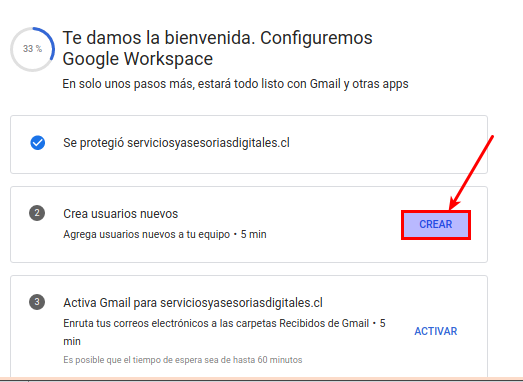
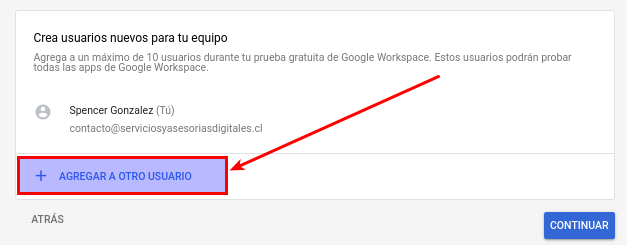
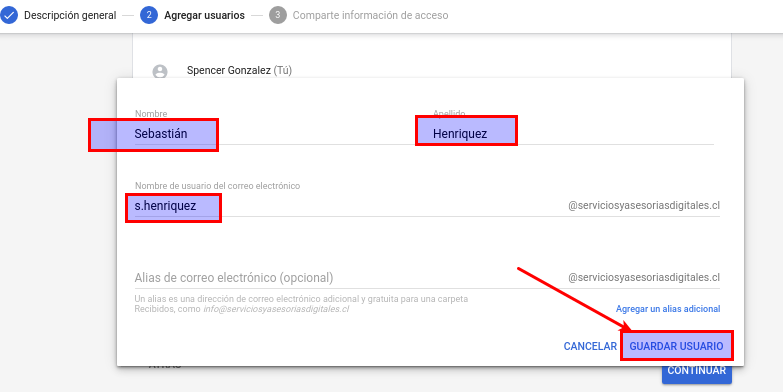
- Ya con las demás cuentas agregadas, debes ir al ultimo paso para activar el servicio de GMAIL y así enviar y recibir correos. Luego darle click en ESTOY LISTO PARA ACTIVAR GMAIL. Luego darle click en SIGUIENTE: IR AL PASO 2.
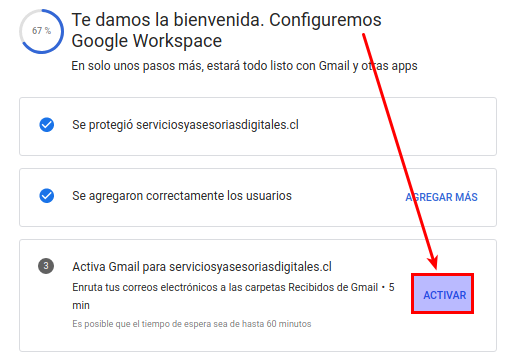
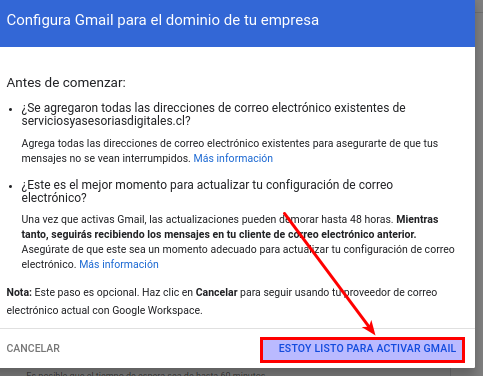
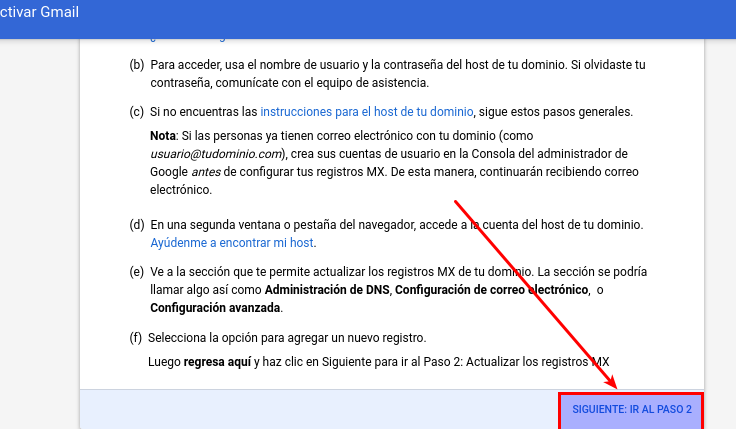
- Te mostrarán 5 registros MX, los que debes ir nuevamente a la sección ZONE EDITOR y agregarlos según los siguientes pasos:
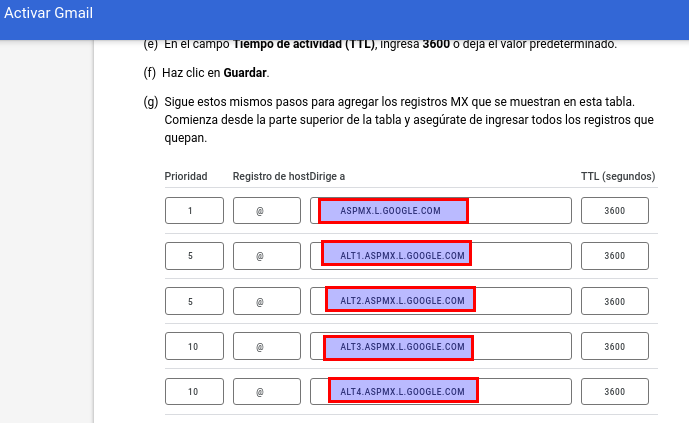
I.- Ir a cPanel de tu hosting y luego sección Zone Editor. Posteriormente debes hacer click en el filtro MX. ELIMINAR el único registro que hay.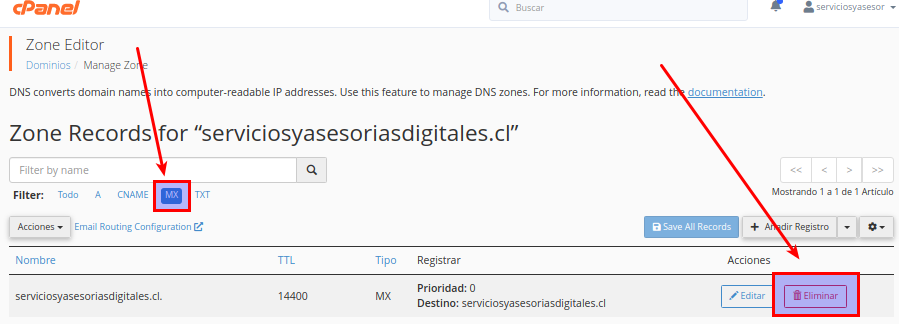
II.- Añadir los 5 registros MX que proporciona Google. Si no puedes agregar el TTL 3600, entonces primero guarda el registro y luego le das en Editar y lo modificas por el valor 3600.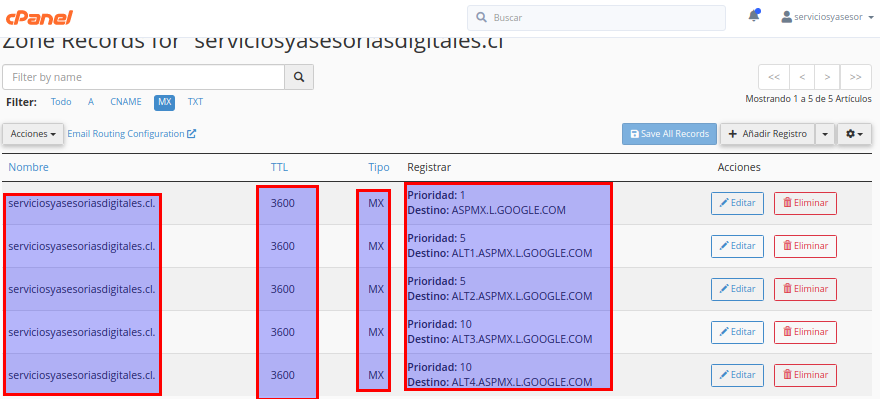
III.- Ya agregado los 5 registros MX (para poder usar el servidor de Google), entonces procede a darle click en ACTIVAR GMAIL.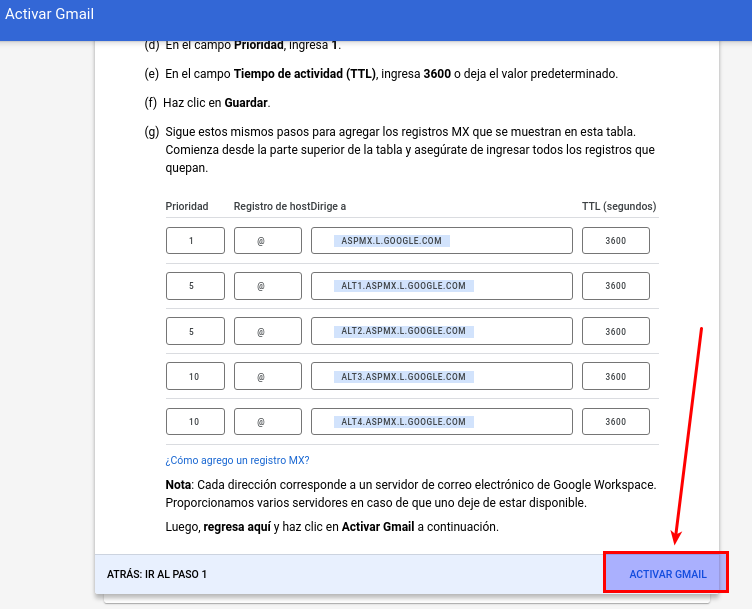
IV.- Si todo fue correcto, entonces aparecerá un mensaje que fue exitoso el proceso y puedes finalizar.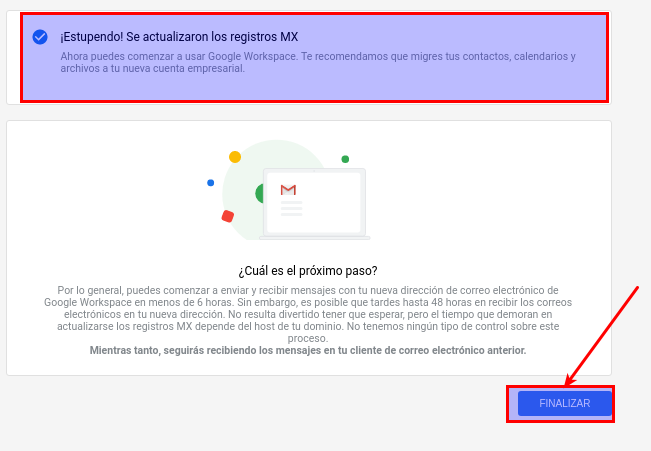
- Ya puedes iniciar sesión con tu correo corporativo en https://mail.google.com/ con las credenciales creadas. También puedes usar la APP de tu dispositivo móvil.